Dropbox es un servicio que te ofrece un “disco duro virtual global” al que acceder desde cualquier sitio del mundo y también desde tu ordenador. Disponible para Windows, Mac y Linux, no puedo dejar de recomendarlo por sus numerosas virtudes. Ahora hace justo un año que empecé a utilizar Dropbox para alojar algunos de mis ficheros “flotantes” a los que tengo que acceder cuando estoy de viaje.
Si tuviera que destactar tres cosas de Dropbox diría su compatibilidad con los tres sistemas operativos (pero también su interfaz web y acceso desde el móvil), su velocidad (nada que ver con lo que sufrí durante años con iDisk) y la facilidad para crear carpetas compartidas para amigos o compañeros de trabajo.
Sé que hay magníficos servicios similares —se me viene a la cabeza SugarSync—, pero tengo que decir que en todo un año de uso diario e intensivo de Dropbox, nunca he tenido ni el más mínimo problema. Y me consta que muchos de vosotros también lo utilizáis. Ah, y es gratuito.

Integración con el sistema
Una vez creada tu cuenta en Dropbox ya puedes descargar la aplicación para tu ordenador. En Mac, Dropbox se integra en tu sistema de dos formas: como icono permanente en la barra de menú y como nueva carpeta dentro de tu carpeta de usuario. También se añade en la Barra Lateral de las ventanas del Finder, lo cual es muy cómodo. Dejarlo o quitarlo de ahí ya es cosa de cada uno.
Gestionar archivos… un juego de niños
Del modo en que Dropbox se integra en el sistema no hay diferencia entre esa carpeta y cualquier otra del sistema. Si queremos copiar uno o varios archivos basta con arrastrarlos, utilizar el copiar-pegar desde el teclado o incluso hacerlo con Quicksilver. Eso sí, en el momento de copiarlos se iniciará la transferencia o sincronización —realmente hay que enviar los ficheros a un servidor— así que dependiendo de su tamaño esa operación puede durar más o menos tiempo.
Respecto a esto, en las propias Preferencias de Dropbox puedes indicar un consumo de ancho de banda máximo, tanto para las subidas y bajadas, como si de una aplicación de torrent se trarara. Si lo necesitas, claro está.
Compartir carpetas y documentos
Ahora que muchos de nosotros trabajamos online no sólo es importante poder acceder a ciertos documentos desde cualquier sitio sino poder compartirlos con otras personas. Da igual si es un nuevo disco de música para dejar a tus amigos, un documento de texto que tiene que revisar un compañero tuyo o un proyecto amateur en el que estáis colaborando varias personas. Tú puedes compartir cualquier carpeta de Dropbox, autorizar acceso a otros usuarios y, claro, asignarles permisos para modificar los ficheros.
Hasta ahí para otros usuarios de Dropbox. Pero también puedes compartir cualquier documento —o carpeta— con cualquier persona aunque no tenga Dropbox. Todo lo que pongas en tu carpeta “Public” es susceptible de traducirse en un enlace que puedes enviar por correo, Twitter o lo que sea. Cuando tus amigos hagan clic sobre él accederán a tu contenido.

Comparte tus fotografías
En Dropbox hay una carpeta especial llamada “Photos” donde puedes alojar a su vez otras carpetas con imágenes y fotos que quieres compartir. Automáticamente se creará una galería de fotos con una única dirección identificativa que también puedes enviar a quien quieras para que vea las fotografías desde su navegador.
Historial de las revisiones de un archivo
Esta funcionalidad es especialmente útil cuando varias personas estáis trabajando sobre archivos alojados en Dropbox. Por ejemplo una presentación para un cliente o los archivos HTML o CSS para un proyecto web que estáis ultimando. Desde la interfaz web de Dropbox puedes ver quién añadió ese archivo, quién lo modificó o quién y cuándo lo borró.
Además, en la interfaz web hay un apartado llamado “Eventos recientes” que actúa como monitor de actividad. Si necesitas vigilar o acceder de forma más habitual a esta actividad, ofrece un feed RSS para hacerlo con mayor comodidad.
Aloja tus librerías online
Puedes utilizar Dropbox para aquellas aplicaciones que por sí mismas no cuentan con una funcionalidad de sincronización entre ordenadores pero que sí utilizan una “librería” para alojar tus datos. Poniendo esa librería en Dropbox e indicándole a la aplicación que busque ahí podremos acceder a esa misma librería desde otros ordenadores y tener “sincronizados” siempre nuestros datos.
La verdad es que desconozco si esto se puede hacer con Windows o Linux, pero en Mac hay bastantes aplicaciones a las que se les puede aplicar este método.

Seguridad de tus datos
Cuando copias cualquier fichero a tu carpeta de Dropbox la transacción se realiza bajo SSL con cifrado AES-256. Y si tienes que acceder a la interfaz web de tu Dropbox, puedes hacerlo directamente con https para garantizar la seguridad de la conexión.
Espacio en tu disco virtual
Dropbox ofrece 2GB de disco fácilmente ampliables a 3GB simplemente recomendándolo a tus amigos. Hasta ahí la parte gratuita. Si realmente necesitas más espacio de disco, ofrece dos opciones de 50GB y 100GB a precios nada asequibles, la verdad.
Respecto a la capacidad del disco, al menos yo no concibo Dropbox como un disco para alojar películas, por ejemplo, sino como un maletín virtual donde poner algunos ficheros o carpetas que sé que necesitaré consultar “en ruta”. La verdad es que nunca he consumido más del 60% de mis 2GB.
Descarga: Dropbox
Fuente: http://thinkwasabi.com






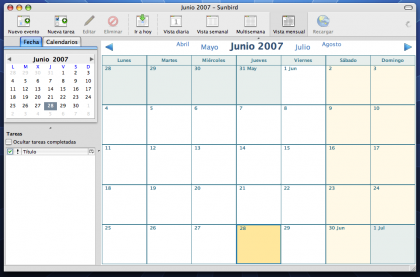
Comentarios recientes